How To Change Gmail Password On Iphone 4
How to change your name in Gmail

When you create a Gmail account for the first time, one of the early steps is picking out a user name, which can be your real name or something else. The username appears in the "sender" field on most email clients, so ideally you've chosen something sensible and without typos.
But if you haven't — or if you marry and take on a new surname — changing things up is pretty straightforward. Here's how to change your name in Gmail.
- How to make Gmail your default mail app in iOS 14
- The best laptops under $500
- Plus: How to disable Gmail's smart features and prevent tracking
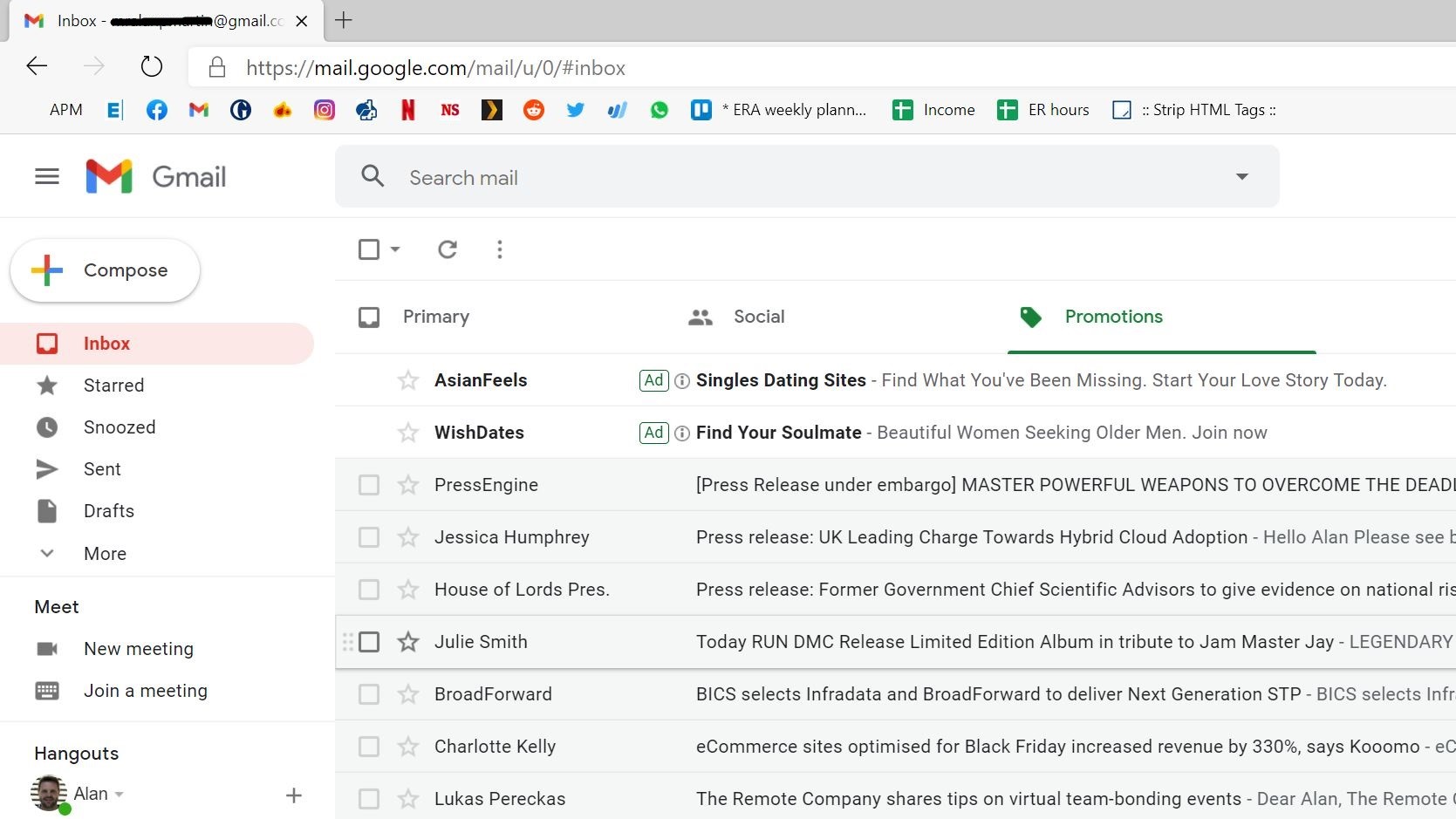
First of all, you can't change your Gmail username on your phone's app. This has to be done via the web browser, so sit down at your laptop and open up Gmail.com.
2. Dig into the settings
Press the cog in the top right-hand corner of Gmail. When it expands, press the big button labelled "See all settings."
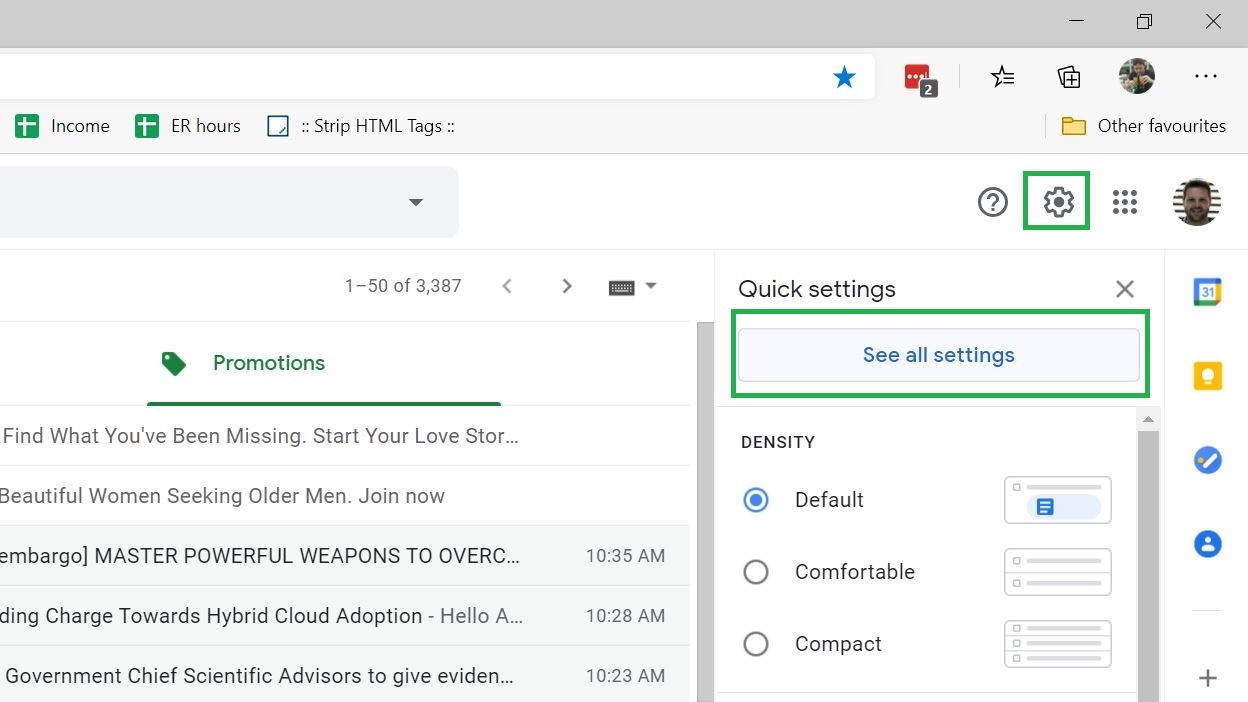
3. Find the Accounts tab
This is one of the most labyrinthine sections of Gmail, but it's straightforward if you know what to look for. Along the categories at the very top below the word "Settings", you'll find "Accounts and Import", four titles along. Click it.
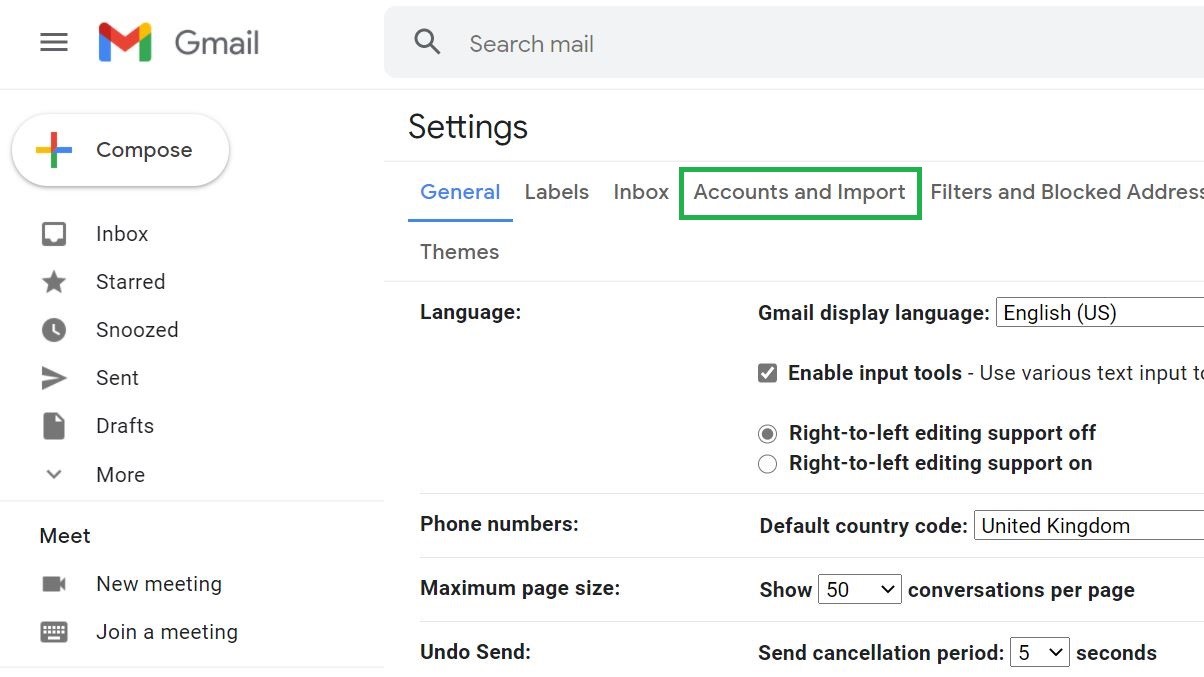
4. Find 'Send mail as'
Four settings down, you'll find a section titled "Send mail as", which will show your current display name next to it. Right of this is a button labelled "edit info" just begging to be pressed, so click it.
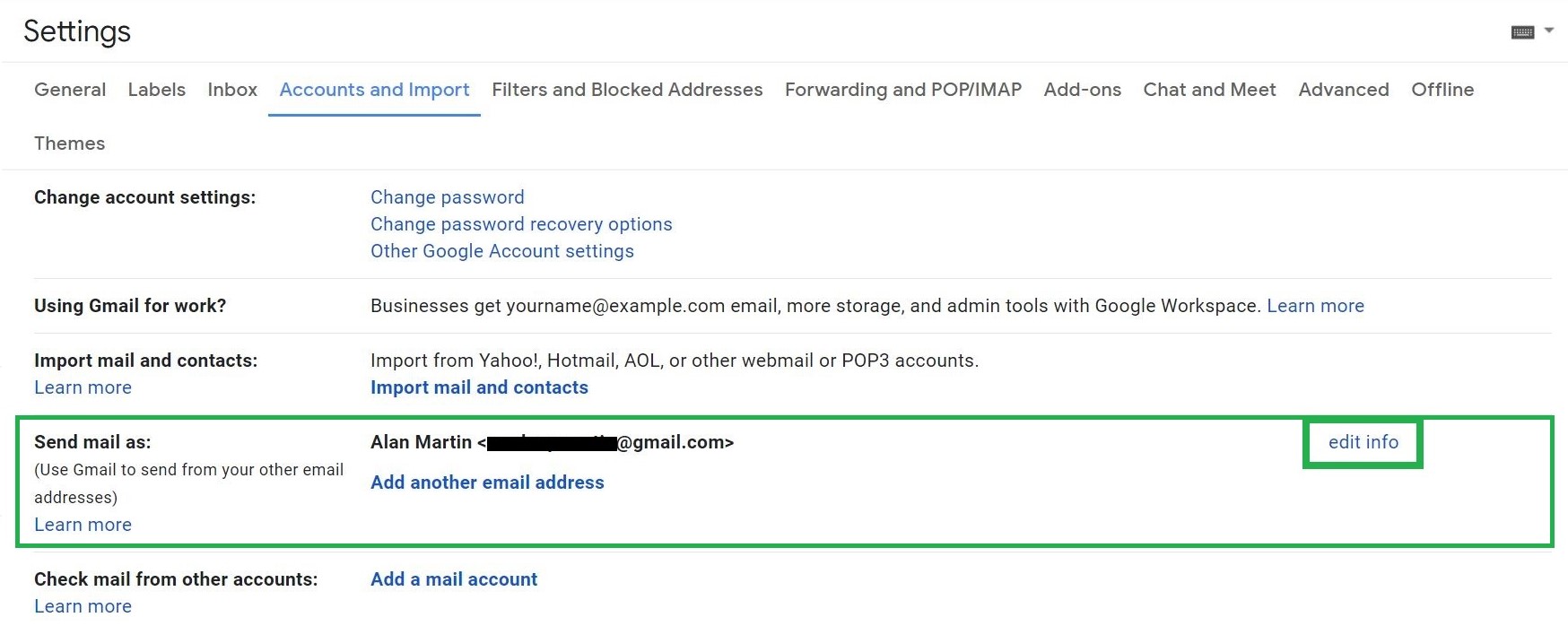
5. Pick out your new identity
A pop-up window will appear letting you edit away. Just select the empty box under your current name and then type what you want to appear. Unlike picking out an email address, you don't have to choose something original here as it's just how your emails are displayed.
Once typed in, simply press "Save Changes" and your new identity is ready to use.
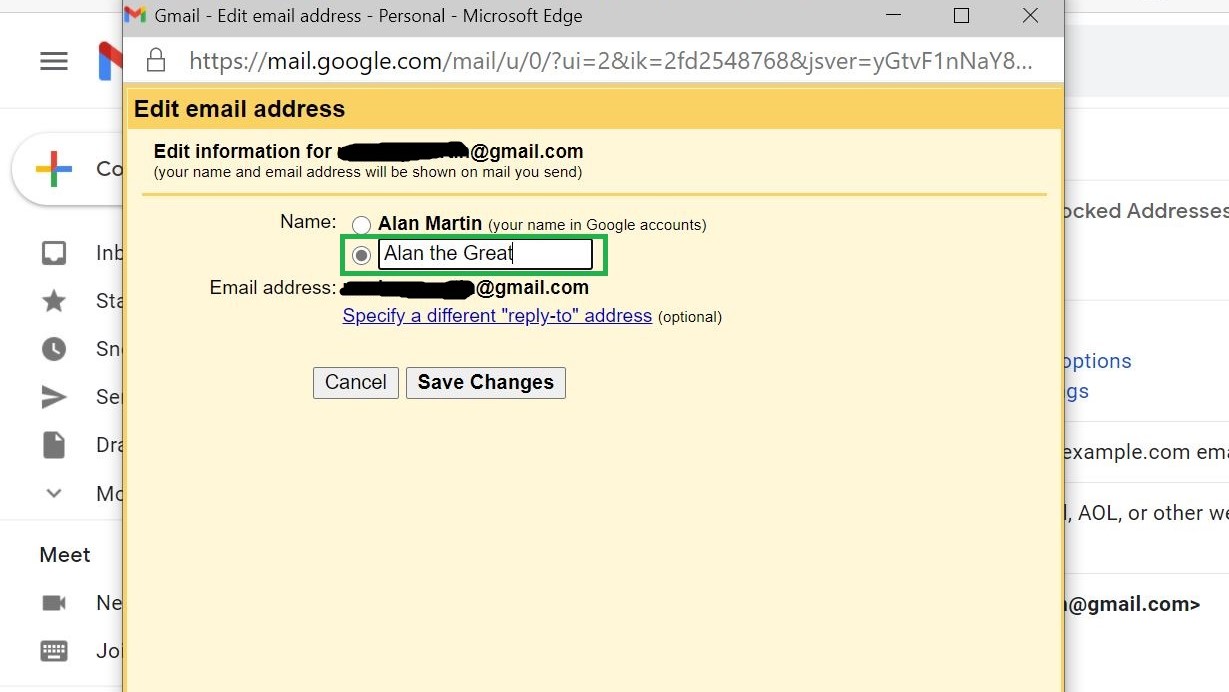
More Gmail tips
- How to use Gmail — essential tips and tricks
- How to create a new Gmail account
- How to delete your Gmail account
- How to log out of Gmail
- How to change your name in Gmail
- How to block emails in Gmail
- How to recall email in Gmail
- How to mark all as read in Gmail
- How to delete all emails in Gmail
- How to create folders in Gmail
- How to empty trash in Gmail
- How to change your password in Gmail
- How to archive email in Gmail
- How to activate Gmail dark mode
- How to turn on Gmail's two-factor authentication on your desktop
- How to set up Gmail two-factor authentication (2FA) on your phone

Freelance contributor Alan has been writing about tech for over a decade, covering phones, drones and everything in between. Previously Deputy Editor of tech site Alphr, his words are found all over the web and in the occasional magazine too. When not weighing up the pros and cons of the latest smartwatch, you'll probably find him tackling his ever-growing games backlog. Or, more likely, playing Spelunky for the millionth time.
How To Change Gmail Password On Iphone 4
Source: https://www.tomsguide.com/how-to/how-to-change-name-gmail
Posted by: judemisaid.blogspot.com

0 Response to "How To Change Gmail Password On Iphone 4"
Post a Comment