How To Manually Upload Photos From Iphone To Mac
iCloud Photos is a valuable feature built into iOS and macOS that allows you to save your photos and videos and keep them in sync across all of your Apple devices. Whether you just got a new device or want to start using the feature for the first time, follow along for how to upload photos into iCloud Photos from iPhone, iPad, Mac, and icloud․com.
There are some great benefits to using iCloud Photos (previously iCloud Photo Library) such as having one synchronized photo and video library across your iPhone, iPad, Mac, and the web (including edits). Another is having the option to compress your iCloud photo and video library so it takes up less room on your iOS devices while backing up your content at full resolution.
How to turn on iCloud Photos
First, we'll tackle how to turn on iCloud Photos on iPhone and iPad and then Mac. Then we'll dive deeper into how iCloud Photos works.
As always, it's important to have a recent backup of your devices before making changes like this.
Also, make sure your device(s) are running the latest iOS/macOS version and you're signed into iCloud with the same Apple ID on all your devices that you want to use with iCloud Photos.
How to turn on iCloud Photos on iPhone & iPad
- Open Settingsand make sure you're connected to Wi-Fi
- Swipe down and tap Photos
- Tap the toggle next to iCloud Photos to turn it green
- Choose eitherOptimize iPhone Storage orDownload and Keep Originals
Here's how the process looks:
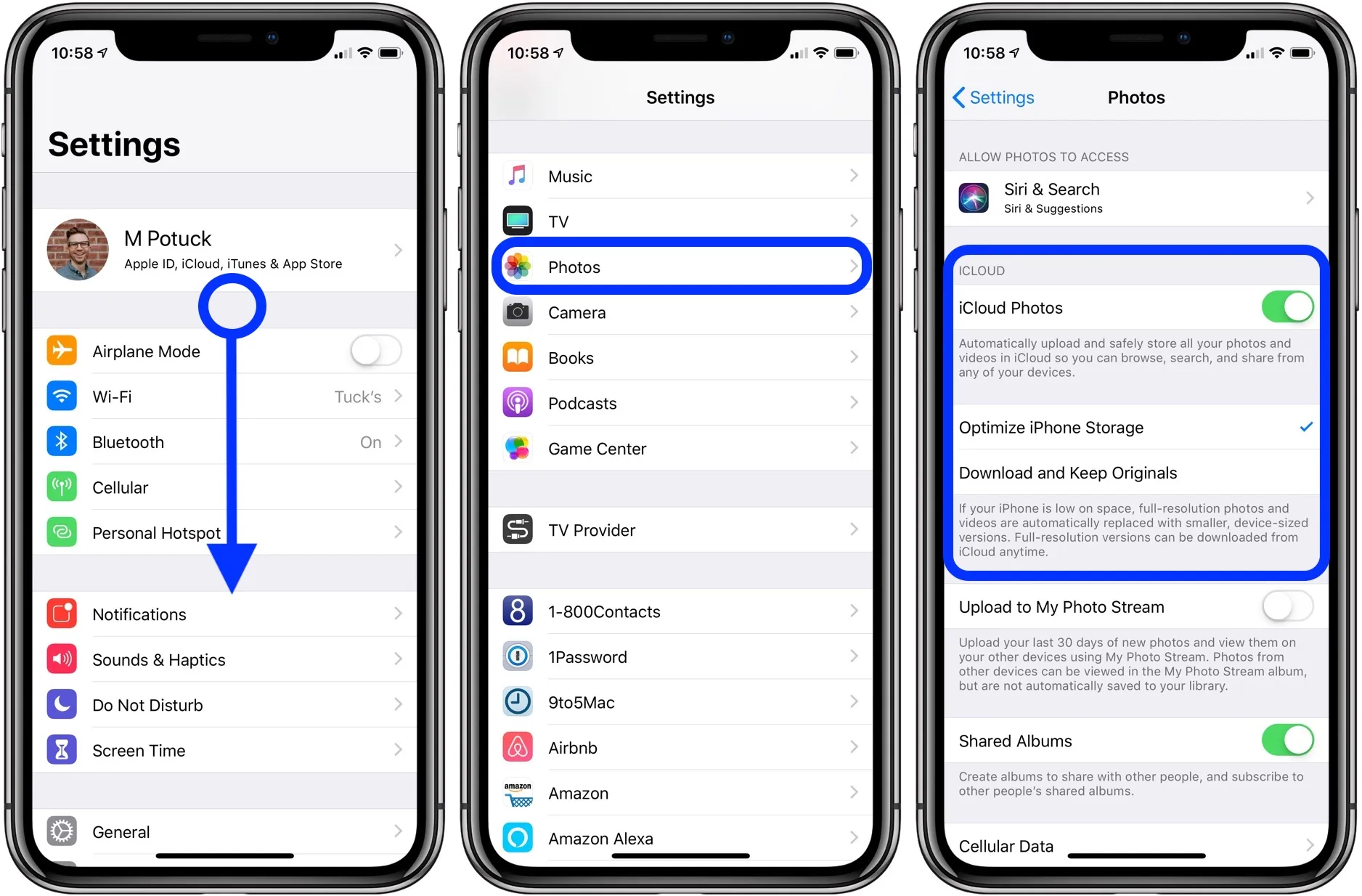
If you'd like your iCloud Photos to take up less room on your iPhone or iPad, choose Optimize iPhone Storage. If you have plenty of storage on your device, choose Download and Keep Originals . Read more on checking your iPhone or iPad storage here.
How to turn on iCloud Photos on Mac
- Open the Photos app
- Click on Photos in the menu bar (top left corner)
- Select Preferences…
- Click the box next to iCloud Photos
- Choose to eitherOptimize Mac Storage orDownload Originals to this Mac
Here's how this looks on Mac:
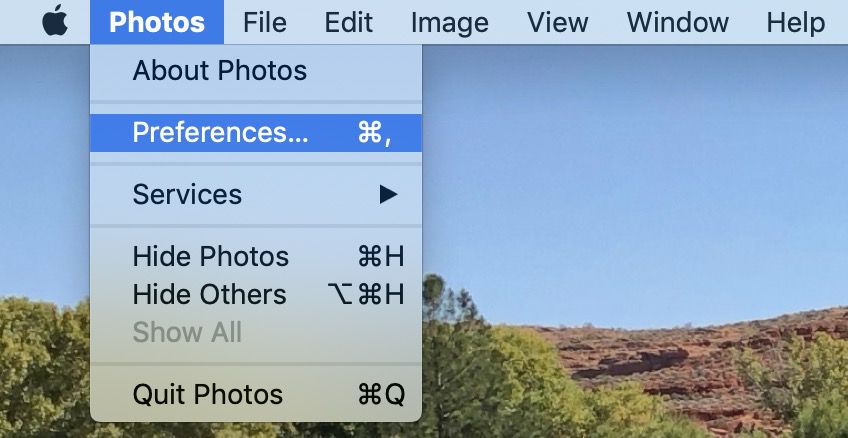
Now you'll see the option to turn on iCloud Photos.
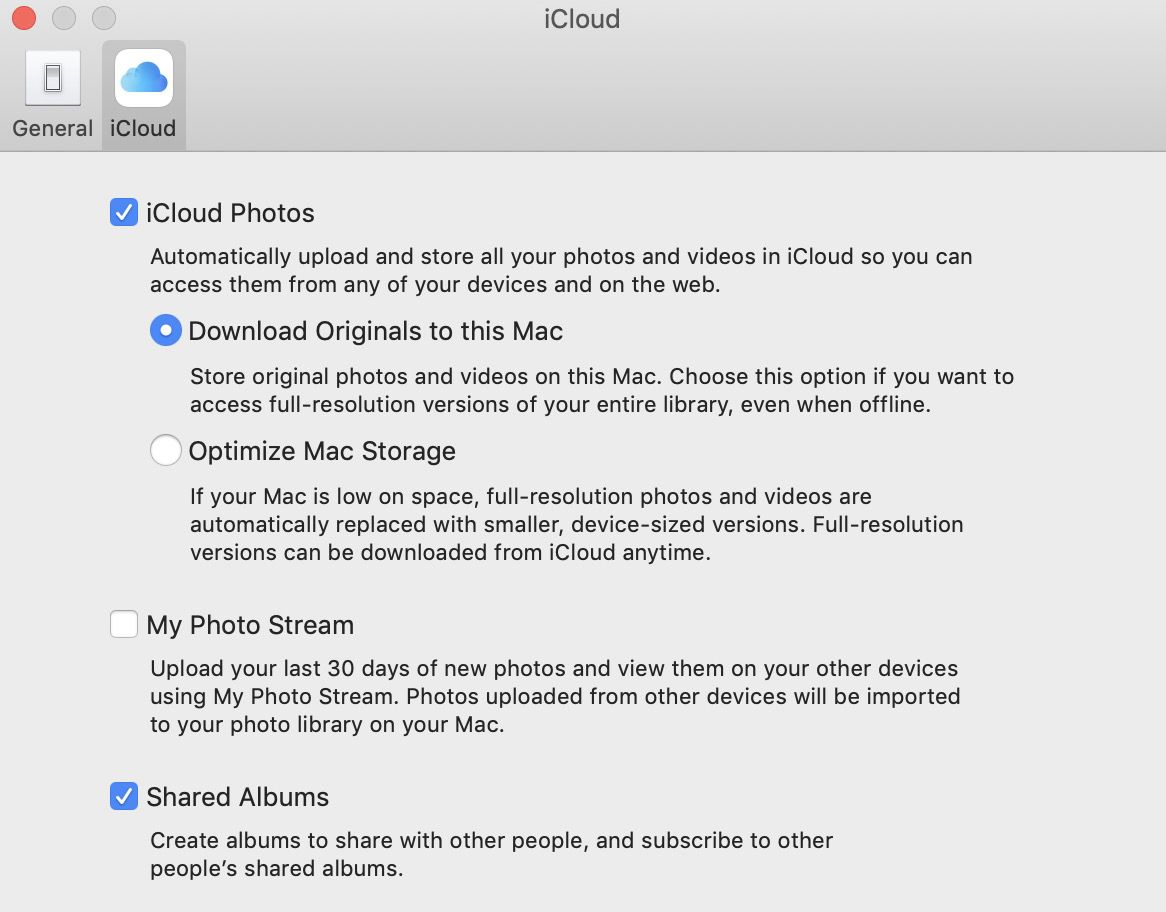
Keep in mind that it can take several hours (or a day or more) to upload your entire photo and video library to iCloud Photos depending on how large it is. You should see a status at the bottom of Photos on Mac and in Photos settings on iOS.
How iCloud Photos works
Here's how Apple describes the functionality of iCloud Photos:
iCloud Photos automatically keeps every photo and video you take in iCloud, so you can access your library from any device, anytime you want. Any changes you make to your collection on one device, change on your other devices too. Your photos and videos stay organized into Moments, Collections, and Years. And all of your Memories and People are updated everywhere. That way you can quickly find the moment, family member, or friend you're looking for.
Remember that once you're up and running on your Apple devices with iCloud Photos, changes will be synchronized across all of your devices (like edits and deleting a photo or video). If you accidentally delete something, head to Recently Deleted to recover it.
With iCloud Photos turned on, your entire library is uploaded and saved with iCloud. However, a second copy isn't saved with iCloud Backup. It's important to back up your Photos library another way in case something would happen with iCloud (Mac backup to an external drive or another option like Backblaze and you can back up an iPhone or iPad to a Mac).
How to upload photos to iCloud Photos on iPhone and iPad
Any new photos you take with the camera on iPhone or iPad will be added to your iCloud Photos and be available across all devices signed in with the same Apple ID. This includes screenshots and photos that have been sent to you from others (if you add them to your library).
How to upload photos to iCloud Photos on Mac
Any photos that you drag and drop into your Photos library on Mac will be uploaded to iCloud Photos. This can be photos or videos from a camera, content someone else has shared with you, screenshots, or any other compatible photo and video formats.
One of the main ways to upload photos to iCloud Photos on Mac is to drag and drop content from a flash drive, hard drive, Finder, Downloads, or the Desktop to Photos.
Here's how this looks:
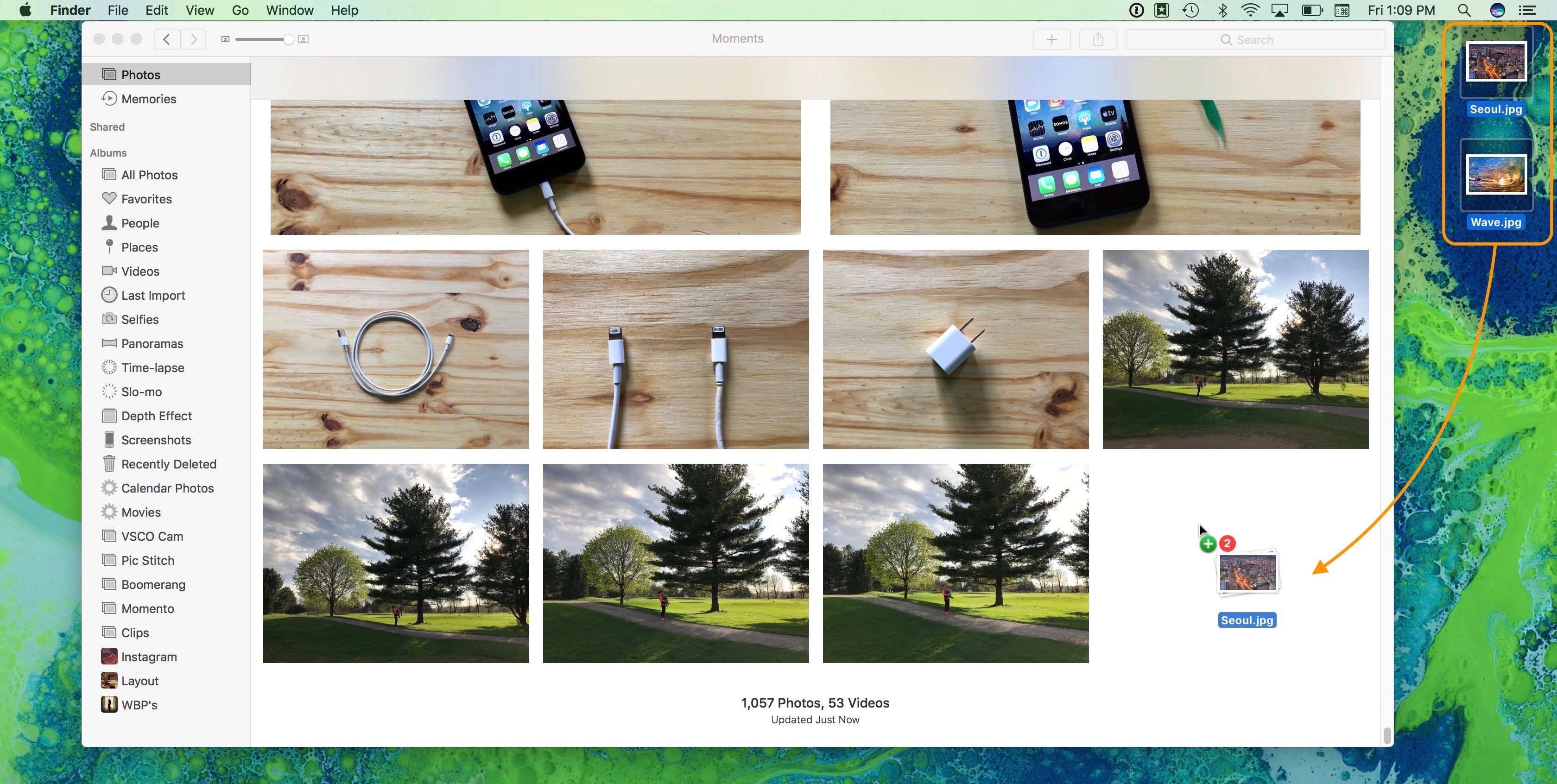
How to view and upload photos to iCloud Photos on icloud․com
- Head to icloud․com and log in with your Apple ID and password
- Click on Photos
- If this is your first time viewing your Photos on icloud․com it may take some time to prepare your iCloud Photo Library
- Look for the cloud icon with the up arrow in the top right corner
- Choose the photos you'd like to upload

Apple has more details on iCloud Photos in a support document. For more help getting the most out of your Apple devices, be sure to check out our how to guide.
Check out 9to5Mac on YouTube for more Apple news:
FTC: We use income earning auto affiliate links. More.
Check out 9to5Mac on YouTube for more Apple news:
How To Manually Upload Photos From Iphone To Mac
Source: https://9to5mac.com/2018/12/31/upload-icloud-photos-iphone-ipad-mac/
Posted by: judemisaid.blogspot.com

0 Response to "How To Manually Upload Photos From Iphone To Mac"
Post a Comment